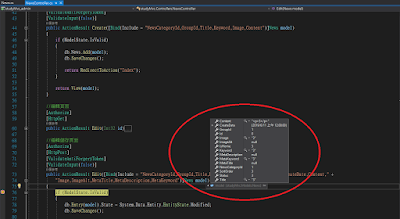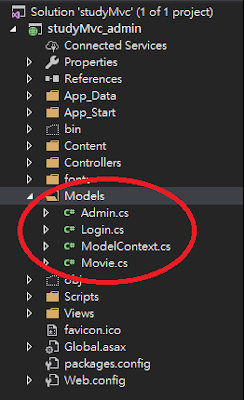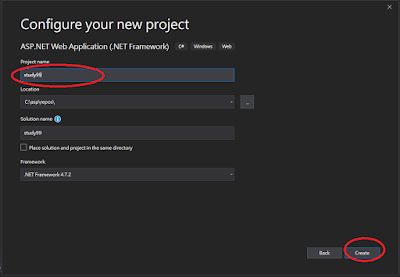採用 SourceTree 和 Bitbucket 做 Git 版本控制。 Step1 : 使用Command Line 的方式,移到專案路徑下,並輸入指令 : git init Step2 : 開啟 SourceTree 並加入Step1專案。 Step3 : 按右鍵,選擇忽略的檔案(如: .vs/ , packages/ ,專案名稱/App_Data )。 Step4 : 進行 Commit 。 Step5 : 連結 Bitbucket 進行遠端版本控制。 注意 : 專案名稱/App_Data 主要存放資料庫檔,所以必須忽略,否則會出現如下的錯誤訊息 : Git failed with a fatal error. error: open("XXX/App_Data/MyProject.mdf"): Permission denied fatal: Unable to process path XXX/App_Data/MyProject.mdf